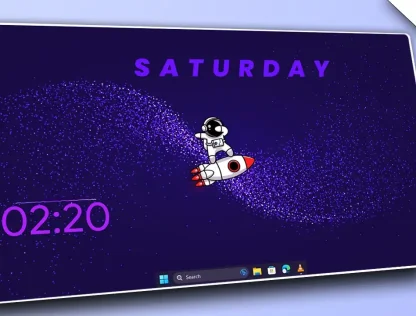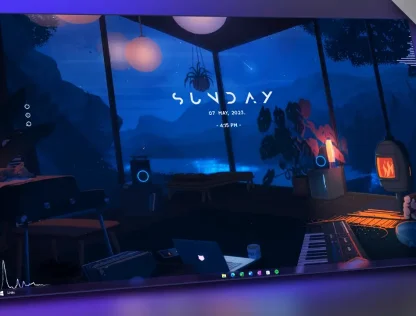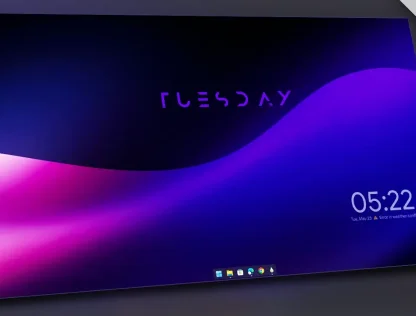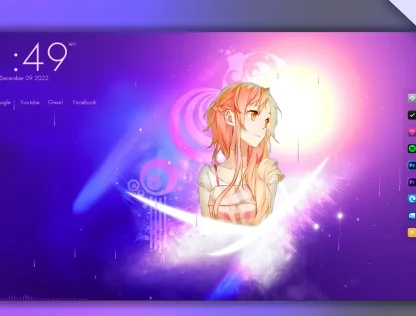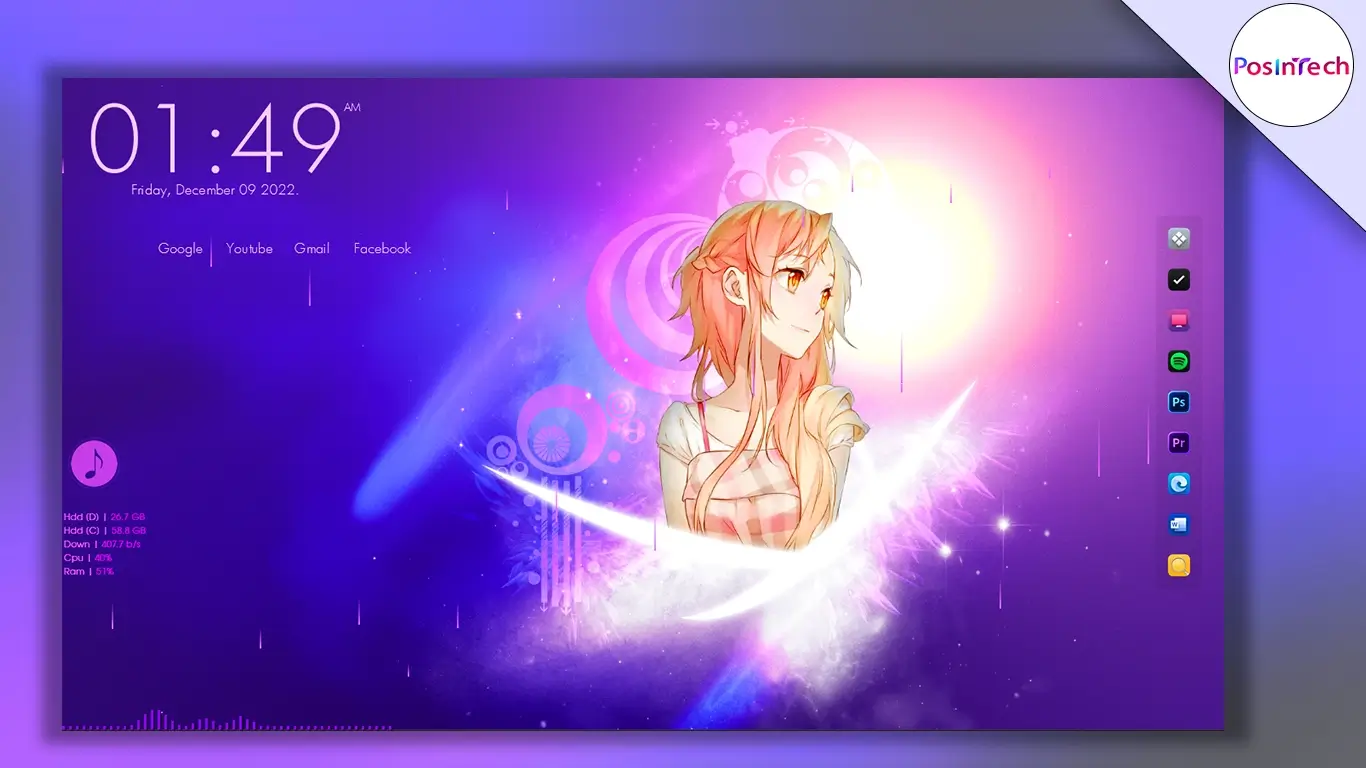Are you tired of looking at a cluttered and disorganized desktop? A messy desktop can be distracting and make it difficult to find the files and applications you need. By giving your Windows desktop a clean and professional look, you can create a more efficient and productive workspace. Here are some tips to get started:
Instructions:
1. Hide Desktop Icons in Windows 10:
To hide desktop icons in Windows 10,
- Right-click on your desktop.
- Hover your cursor over “View” in the context menu.
- Uncheck the “Show desktop icons” option.
Alternatively:
- Open the Settings app (Windows key + I).
- Click on “Personalization.”
- Click on “Themes” in the left sidebar.
- Click on “Desktop icon settings” under “Related settings.”
- Uncheck the boxes next to the icons you want to hide.
Note that there are also third-party software options available for more customization. It’s important to remember that hiding icons doesn’t delete them from your computer.
2. How to center the Taskbar icons in Windows 10:
Method 1: Using a third-party software
There are several third-party software options available that allow you to center the Taskbar icons in Windows 10, such as TaskBarX.
Method 2: Manually adjust the Taskbar settings
While this method doesn’t center the icons exactly, it can help make them appear more centered.
- Right-click on an empty area of the Taskbar.
- Uncheck “Lock the taskbar” if it’s checked.
- Hover your cursor over the edge of the Taskbar until it turns into a double-sided arrow.
- Click and drag the Taskbar to the center of the screen.
- Right-click on the Taskbar again and re-check “Lock the taskbar.”
This method won’t center the icons perfectly, but it can help make them appear more centered on the Taskbar.
3. Use Translucent TB to get Blur Effect in Taskbar:
A lightweight (uses a few MB of RAM and almost no CPU) utility that makes the Windows taskbar translucent/transparent on Windows 10 and Windows 11.
It offers several customization options, such as adjusting the transparency level and color. You can download it from the developer’s website and install it on your computer.

4. Custom Live Wallpaper using Lively Wallpaper:
Lively Wallpaper is a program or software that lets you put animated and interactive wallpapers on your computer. It’s not just a still picture, but something that moves and responds to your actions.
You can choose from a library of pre-made wallpapers or create your own using different kinds of media like videos and GIFs. It’s a fun way to make your desktop more interesting and engaging.
5. Use Rainmeter widgets To make our Desktop look Clean:
Rainmeter is a tool that lets you add cool and useful stuff on your computer screen, like weather forecasts and system stats. You can make it look the way you want and put the widgets wherever you like. It’s a fun way to make your desktop more personalized and informative.
Watch the full video for proper instructions on applying these Rainmeter skins:)
- Fountain of Colors Rainmeter skin
- Simple Clock 2.0 Rainmeter skin
- Customized Rainmeter skin By PosInTech
Also Checkout!
Best Rainmeter Skins You should Use in 2023